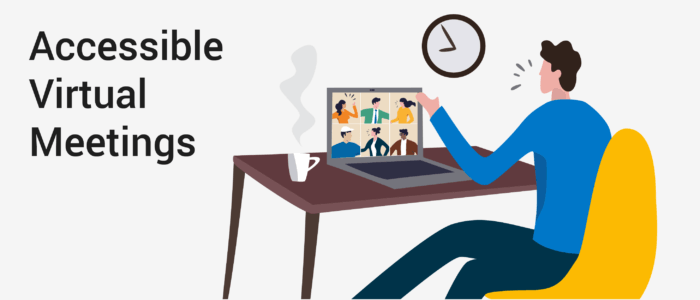How to make your next virtual meeting more accessible
For many of us, virtual conferencing tools are a staple in the workplace. With more and more companies offering remote working options, more workers rely on conferencing tools in their day-to-day. However, instead of talking about the features and value of the platforms out there, my colleague Jeanine and I are going to share some personal observations and tips on how to create more accessible, inclusive virtual meetings.
In this post, we’re going to lay out the foundations for hosting and participating in an accessible conference call. We’ll call out which conferencing tools we believe to be the most accessible, describe common features and how accessible they are, and provide some tips for engaging your audience in an accessible, inclusive way.
It’s our goal that these suggestions will help you think about accessibility the next time you’re participating in a conference call.
Technology’s come a long way, but there are ways to make it better
Let’s start by acknowledging that we are living at a time that’s kind of incredible. Before we dive into accessible presentations, let’s take stock of some facts: twenty-five years ago, there was no video conferencing, no sharing PowerPoints in real-time with interactivity, no groceries online, and no such thing as “working from home” for an extended period of time.
We’ve been using technology like Zoom, GoToMeeting, and WebEx for a while now, but these tools have quickly become the new standards for conducting business and–more recently– social events. For most people, virtual conferencing tools are pretty intuitive and there’s really not a ton to explain.
However, if you’re presenting to people with disabilities or have people with disabilities doing the presenting, you’ll want to think about accessibility as well. Conferencing tools are widely used by blind and deaf people, by people who use assistive devices like eye gaze and switch controllers, and pretty much any other variation of assistive technology one can think of.
That’s great news, as it means we’re emerging in an era of inclusivity that we’ve never experienced before. And, with a few considerations, we can make virtual meetings and presentations more inclusive for people with disabilities.
Choose an accessible conferencing platform
While most conference services are pretty accessible, the two that are widely regarded as the most accessible are Zoom and Microsoft Teams. In this post, we’ll focus on Zoom. If, however, you are using a different service, please do a little research on how accessible they are and, most importantly, ask a few people with relevant disabilities what they think. We promise they will share their thoughts!
Unlike other conferencing tools, Zoom doesn’t have ribbons or traditional menu bars so those that use switch devices or screen readers can’t jump around as quickly from feature-to-feature or setting-to-setting. However, people who are using assistive technology can learn a bit about the tabs on the main application interface and they can learn some shortcut keys which make navigation a whole lot easier.
The good news is that the shortcuts are generally intuitive and use letters that make sense. Here are some shortcuts for Zoom:
- Alt + A mutes and unmutes audio
- Alt + V does the same for video
- Alt+ S starts screen sharing
- Alt + Y raises your hand and the host of the meeting can acknowledge (I think of the Y as a person with hands raised over their head to help me remember)
A list of the shortcuts can be found on Zoom‘s website, and the application itself also has a list of the most common keyboard shortcuts.
Use the Chat Feature Sparingly
Here’s an important consideration: people without disabilities tend to use the chat feature often. It’s fun and easy to share a quick comment without having to interrupt the speaker. However, the chat can be challenging for folks with attention deficit disorders, can be tough in terms of agility for a switch device to manage, and can be distracting for people using screen readers to listen to chat over the presenter.
Here’s an example: if someone is using a screen reader to host a meeting, one needs to talk while listening not only to the screen reader, but also to the chat and the announcements for everyone entering and leaving the meeting.
Yes, it’s as bad as it sounds (pardon the pun). We understand how much users like chat and how it can be a valuable tool. But next time you’re using the chat feature, consider how necessary your comment really is and what the cost is for those challenged by using it during a meeting. Think of the chat as audience members chatting to each other in the middle of a meeting. Pretty distracting, right?
The JAWS screen reader has a nice feature that allows a user to silence just Zoom announcements by using alt + windows key + S. This can be helpful for focusing on the meeting and can make presenting almost fun. The downside is someone using a screen reader will miss any sidebars going on in the chat and it can feel less inclusive when everyone else is having a laugh that you’re not a part of. As a participant, you can create an inclusive experience by sharing your comments verbally and giving others a chance to respond and be part of the conversation.
Describe what’s on the screen
The other tool that can pose an accessibility challenge is the annotation tool. While the tool is certainly cool and additive in some cases, it’s not very inclusive. The bottom line is, folks using a screen reader cannot read or add annotations. Folks using switch devices cannot use freeform writing on slides and the tool is possibly a distraction for others with cognitive disabilities as well. If you do use the annotation tool, make sure at the very least that you are describing what you’re calling out with the annotation.
Another huge consideration is that unlike sharing a document, video presentations and screen shares can’t be read by a screen reader. That means any information that a presenter doesn’t say aloud is lost to someone using a screen reader until they can get their hands on a file with text and image descriptions (i.e. not instantaneously).
To remedy this, when you’re presenting or calling out something on the screen, make sure you read the most important points and describe your images and your charts. Here’s a trick: imagine the boss is on the call but they had to call in from their car and also wants all the details. If you’re describing everything so they can follow along on the phone, then everyone will be following along too!
Real-time participation through captioning and relay services
Before wrapping this up, we should mention that there are some people with disabilities that really are having critical blockers with virtual conferencing tools. For instance, deaf-blind users typically interact with technology with braille displays and none of these meeting tools work well with braille displays.
Your best option for people using braille displays would be to have a transcription of the presentation delivered on the side so people can follow along by reading the presentation, as even the captioning is not accessible for most braille display devices. For organizations that have the resources to deliver real-time captioning and transcription services, we highly recommend doing so, especially for important presentations and client meetings.
One other option for people who are deaf, deafblind, or have a speech disability is to use a Telecommunication Relay Service (TRS). Relay services enable real-time participation through a communication assistant who helps to communicate information in a way that both the person with a disability and the audience can understand. For example, a deaf user could use a relay service to be provided with sign language during a conference call. In some cases, information can even be conveyed through a braille display via relay services. Conference technology like Zoom, however, still does not have the capability to work well with braille displays.
Think of creative ways to boost engagement
It’s hard to get laser-focused on webinars and Zoom meetings, especially if you have kids, pets, roommates, and other distractions around the house. We’re all guilty of “multi-tasking” through conference calls and webinars.
So, while asking participants questions and the new emoji reaction feature in Zoom are fairly interactive, watch how attentive folks are if they know that participating and answering questions might result in a small reward. Some favorites that are relatively-low budget could include:
- Stickers
- Chocolate bars
- Coffee gift cards
- T-shirts
If your group has the budget, branded items are fun giveaways on presentations like webinars and all-company meetings. High-ticket items like t-shirts and water bottles can make great incentives to participate in Q&A or to give away at random.
You can even find companies that can add accessible features like braille or fingerspelling along with your company name. Overall, providing small incentives is an easy way to keep participants engaged and focused through a little positive reward, all while reinforcing your brand when it arrives in the mail!
Conferencing tech has come a long way, but we’re not quite there
We recognize these are the early days for real-time accessibility and we all have a lot to learn, especially when conferencing tools are continually pushing out new updates with new features. We’d love to hear your feedback on your experience using conference platforms, any challenges you face, and how you’re practicing accessibility during your presentations.
For your enjoyment and ease, use our handy accessibility checklist before your next virtual meeting for a quick list of tips to ensure it’s as accessible as possible.
About the Authors:
Mark Lasser is a Senior Accessibility Consultant at Deque. Prior to Deque, Mark was a Senior Accessibility Specialist for Starbucks and a Senior Director of Accessibility at Charter Communications.
Jeanine K. Lineback is a Senior Accessibility Consultant at Deque. Jeanine is a board member of the National Federation of the Blind in computer science and has been a longtime advocate for equal access to technology.