iPhone Accessibility
Your iPhone has many accessibility features including VoiceOver (a free screen reader for people who are blind or low vision). WARNING: VoiceOver changes how you interact with your touchscreen! Try the following activities to get a taste of how VoiceOver works.
Exercise 1: Use Siri to turn VoiceOver ON
- Make sure “Hey Siri” is on.
- Go to Settings > Siri & Search > Set the Listen for “Hey Siri” to on.
- Say “Hey, Siri. Turn VoiceOver ON.”
Exercise 2: Use Siri to turn VoiceOver OFF
- Say “Hey, Siri. Turn VoiceOver OFF.”
Exercise 3: Learn 2 Basic VoiceOver Gestures
- Say “Hey, Siri. Turn VoiceOver ON.”
- Go to the Home Screen on Your iPhone (press home button once)
- Read Next Item = One Finger Swipe Right
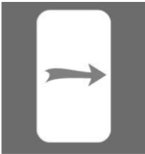
-
- Touch one finger to your iPhone screen & swipe right
- VoiceOver will announce the name of the app in focus
- Use “One Finger Swipe Right” a few more times to hear the next few apps
-
-
Activate Link or Button in Focus = One Finger Double Tap

-
- Open the App that currently has focus with a Double Tap with one finger anywhere on your iPhone screen
-
- Say “Hey, Siri. Turn VoiceOver OFF.”
Exercise 4: Take a Picture with Your Camera & VoiceOver
- Say “Hey, Siri. Turn VoiceOver ON”
- Say “Hey, Siri. Open Camera.”
- Use one finger to Swipe Right through each of the camera controls
- Listen to VoiceOver tell you which control is in focus
- Point camera lens so there is at least one face in viewfinder
- Listen to VoiceOver tell you if faces are in viewfinder
- Use one finger to Swipe Right (or Left) to “Take Picture Button”
- One-finger Double Tap “Take Picture Button”
Android Accessibility
Android devices include a screen reader built by Google called TalkBack. You should be able to find Talkback in your phone’s settings menu under Accessibility.
Note: There is some variation in how you navigate to accessibility features on Android phones. If you don’t see Accessibility in the top level of your settings navigation, you may need to go Settings > General > Accessibility.
Exercise 1: Start Using Talkback
To turn on Talkback:
- Go to Settings > Accessibility > Talkback.
- Toggle the switch to on.
- You will use two fingers to scroll through lists and pages.
- Swipe right or left to tab through individual items.
- You can also single tap an item directly to highlight an item, but that’s kind of cheating.
- Double tap to select or open the item.
- Try navigating to and opening up a favorite app.
Exercise 2: Send a Text
- With Talkback ON, press the Home button to return to the Home screen.
- Using one finger, tap once on your Messages app.
- Double tap with one finger anywhere on the screen to activate it.
- If you’re on the Messages home screen, single tap and then double tap the icon to compose a new message.
- If you’re not on the Messages home screen, swipe right your way to the Back button or single tap it directly to select, then double tap to get to the Messages home screen.
- If you find that double tapping isn’t working, try single tapping the item or button with two fingers.
- Verify the on-screen keyboard is displayed for editing mode. If not double tap with one finger to enter editing mode.
- Swipe through the characters to select the one you want to type, or single tap it directly. Talkback reads it for you. Double tap with one finger to write that character in the edit field.
- With the gestures you’ve learned, you should now be able to compose a message, add a recipient, and (if you want to) send the message.
Exercise 3: Turn Talkback Off
- Go back to Settings > Accessibility > Talkback
- Single tap the toggle switch to select.
- Double tap to toggle the switch to OFF.
- Double tap “OK” on the confirmation screen.